
Upon launching the Streamlabs desktop app, you’ll see the default view. Once you’ve got all three sorted, it’s time to set up Streamlabs.
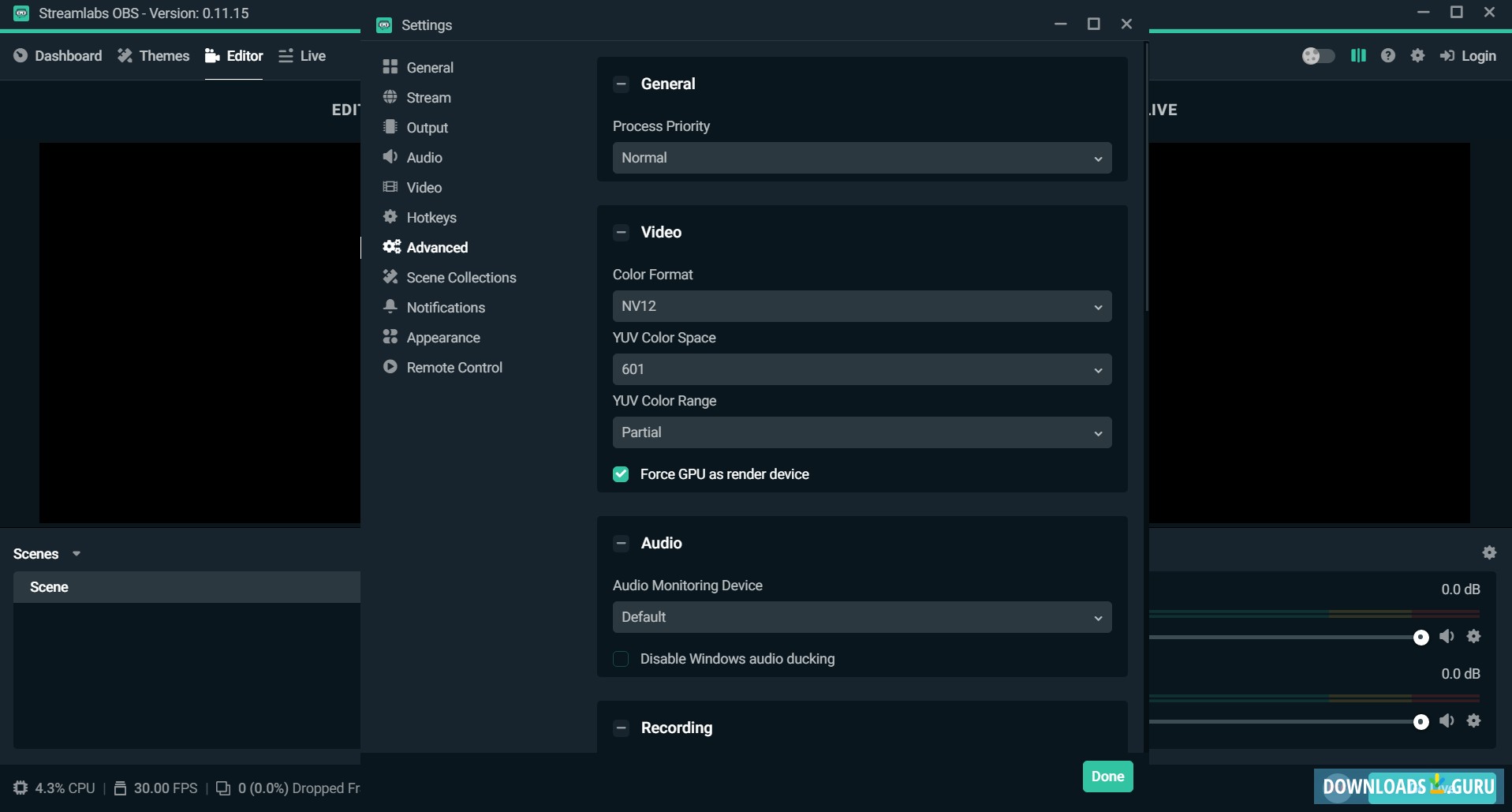
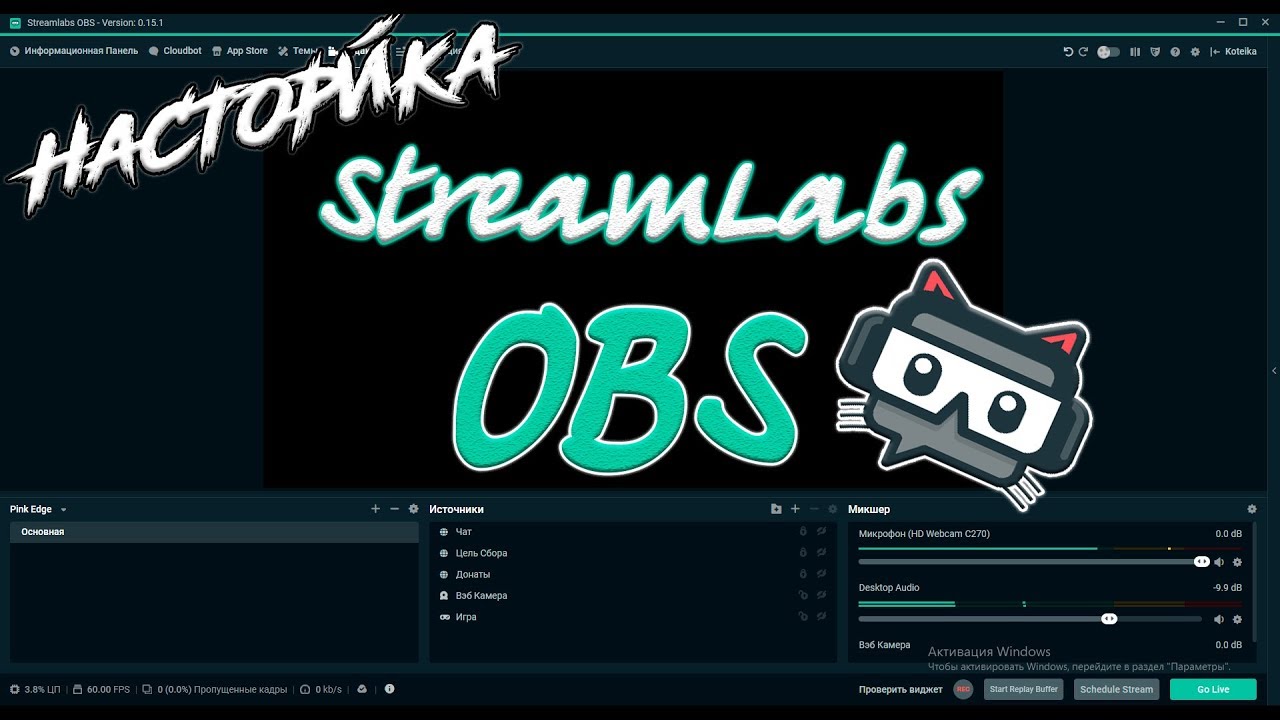
Then Install Streamlabels with the file you downloaded. Make sure you have the Latest Version of Streamlabels, which you can get at: Delete the folder with the text files that was created (The Streamlabels Output Folder)

Then we will want to delete the following folders: If not, check the solution at the bottom of this guide.įirst, let's start by deleting the Text Sources you created in your Streaming Software. Go back into Streamlabs Desktop > Logout (Top Right Corner) > Restart Streamlabs Desktop (Run as admin if need) > Log Back In.Īt this point your files should now be working. If your labels are not updating in Streamlabs Desktop, please try the following:ĭelete the sources for the labels that are not updating.Īdd a New Source > + > Widgets > Stream Label > Pick the File via the Drop Menu.Īfter doing that, the files should update once every 60 seconds or so. Info on setting up Streamlabels can be found at:


 0 kommentar(er)
0 kommentar(er)
